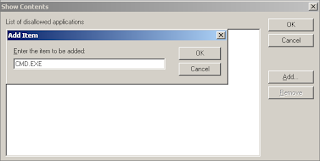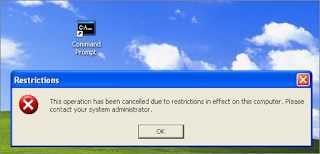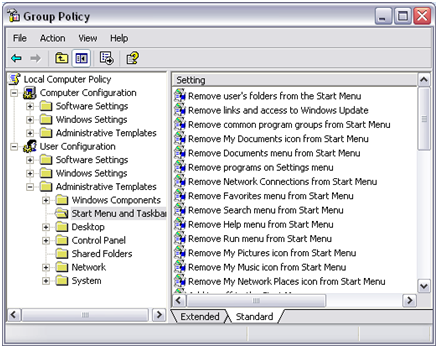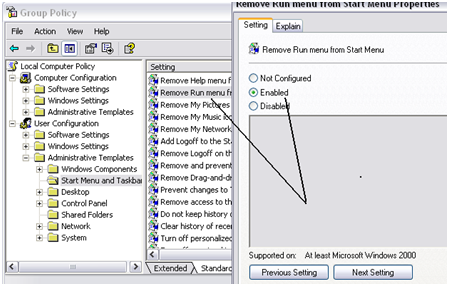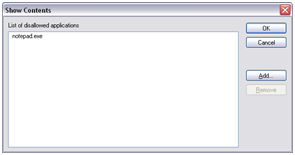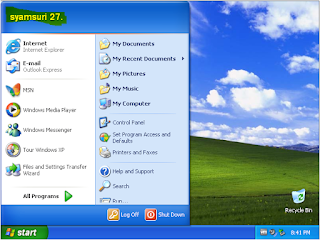Setelah selesai melakukan penginstalan Domain Controller (Active Directory) langkah selanjutnya adalah membuat user-user baru yang akan terkoneksi pada jaringan, User ini nantinya akan memanfaatkan berbagai sumber daya yang ada pada sistem jaringan baik secara keseluruhan maupun secara dibatasi.
Membuat User baru (New User) pada server 2003
Pertama membuat user baru yang akan kita batasi penggunaannya
Langkah untuk membuat user baru pada Windows Server 2003 :
- Klik Start → All Programs → Administrative Tools → Active Directory Users and Computers.
 |
| Gambar 0.1 Active directory |
- Pada jendela Active Directory Users and Computers → Pilih folder Users → klik Action → New → User.
 |
| Gambar 0.2 New User |
- Pada kotak dialog New Object – User, masukkan informasi tentang user yang kamu buat. Jumlah karakter maksimum adalah 28 karakter dan tidak diperbolehkan menggunakan karakter khusus seperti : / \ [ ] : ; | = , + ? < > @ “. Dalam memasukkan nama user, penulisan huruf besar dan huruf kecil tidak berpengaruh. Informasi tentang First name, Last name, dan Initials merupakan informasi yang akan ditampilkan pada jendela Active Directory Users and Computers. Sedangkan data yang digunakan untuk login ke jaringan adalah User logon name. Kamu dapat membuat nama yang berbeda antara nama pengguna dengan User logon name. Disarankan menggunakan nama yang sama untuk menghindari kesulitan administrasi. Selain itu, terdapat logon name untuk pre-Windows 2000 yang digunakan untuk login dan klien yang tidak memakai Windows 2000, seperti Windows 95/98 atau Windows NT. Secara default, bagian ini langsung terisi sama dengan logon name. Kemudian klik Next.
 |
| Gambar 0.5 Penamaan User (Syamsuri27) |
Selanjutnya isilah password, penulisan teks dengan menggunakan huruf besar dan huruf kecil dibedakan (case sensitive). Untuk menghindari kesalahan, ulangi pengetikan password pada kotak isian Confirm Password. Dalam mengisikan password, tentukan pengaturan password yang kamu buat. Ada empat pilihan pengaturan password, yaitu :
- User must change password at next logon → User diminta mengganti password setelah login
- User cannot change password → User tidak dapat mengganti password
- Password never expires → Password tidak terbatas
- Account disabled → User akan dinonaktifkan
Pilih pengaturan password sesuai kesepakatan Next untuk melanjutkan, Finish untuk mengakhiri proses pembuatan user dan password baru.
 |
| Gambar 0.4 Pengisian Password pada User baru |
Hasil pembuatan user baru akan terlihat pada folder Users seperti terlihat pada Gambar 0.5 dibawah.
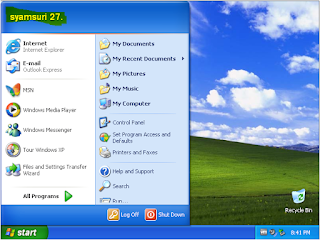 |
| Gambar 0.5 user ( Syamsuri27) |
Untuk pembuatan user baru yang lain, ulangi kembali langkah-langkah di atas.
Mengganti User Logon Name
Langkah untuk mengganti User Logon Name adalah :
- Klik kanan pada User yang akan diganti User Logon Name-nya, dan pilih Properties.
- Pilih tabulasi Account, ganti User logon name sesuai dengan keinginan, sesuaikan juga pada bagian User logon name (pre-Windows 2000).
- Klik OK untuk mengakhiri.
Mengatur Waktu Logon
Kamu juga dapat mengatur waktu login user, misalkan hanya diijinkan login pada
hari senin s/d Jumat dari jam 07.00 s/d 21.00, maka langkah yang dapat kamu
lakukan adalah :
- Pada kotak dialog User Properties, pilih tabulasi Account, klik Logon Hours.
- Pilih tabulasi Account, ganti User logon name sesuai dengan keinginan,
sesuaikan juga pada bagian User logon name (pre-Windows 2000). Klik OK
untuk mengakhiri.
Membatasi Komputer yang Dipakai User
- Langkah untuk membatasi komputer mana saja yang dapat dipakai user adalah :
- Pada kotak dialog User Properties, pilih tabulasi Account, klik Log on To.
- Pilih The following computers. Pada bagian Computer Name, ketik nama
komputer yang diijinkan dipakai oleh user, dan klik Add
- Ulangi kembali untuk menambah nama komputer lain, dan klik OK
untuk mengakhiri.
Mengatur Masa Aktif User
Langkah untuk mengatur masa aktif user adalah :
- Pada kotak dialog User Properties, pilih tabulasi Account.
Pada bagian Account Expired, tentukan tanggal, bulan, dan tahun masa
aktif user tersebut akan berakhir.
- Untuk mengatur agar user digunakan untuk selamanya, maka klik pilihan Never.
- Klik OK.