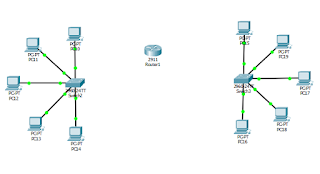April 02, 2018
Coba periksa seluruh PC/Komputer yang ada didalam jaringan baik JainganA ataupun JaringanB , jika semua telah terisi IP Address seperti Image 04, maka konfigurasi DHCP Server sukses, selamat mencoba.
DHCP Server menjadi solusi paling tepat dalam menyelesaikan permasalahan pada suatu jaringan dengan jumlah Client yang besar , dengan memanfaatkan fitur DHCP untuk merancang sebuah jaringan sekala besar lebih effesien. Apa itu DHCP Server : Silahkan baca slengkapya tentang
- Pengertian DHCP Server
- Fungsi DHCP Server pada sebuah jaringan
- Tahapan Kerja sistem DHCP pada jaringan Client-Server
Dalam kesempatan kali ini mari kita bahas cara konfigurasi DHCP Server pada rancangan jaringan menggunakan Cisco Packet Tracker, Dengan tutorial lengkap step by step untuk proses konfigurasi
Beberapa perlengkapan yang perlu dipersiapkan :
- Router satu psc
- Swicth dua psc
- Komputer
- Kabel Stright
- Kabel Console dan Conector RS 232
- Dua Alamat Ip Address jaringan dengan Network berbeda
- Contoh : Ip address Jaringan A : 192.168.1.1
- Contoh : Ip address Jaringan B : 100.10.10.1
Untuk tutorial lengkap sekema rancangan jaringan bisa dilihat pada artikel sebelumnya :
 |
| Image 01 |
Setelah merancang jaringan seperti gambar atas: selanjutnya kita konfigurasi DHCP server untuk memberikan IP Address Secara Otomatis pada masing-masing Pc/Komputer.
Langkah Pertama
- Klik salah satu PC/Komputer
- Masuk Desktop - Terminal - Ok
Langka kedua Konfigure Pool Kiri (JaringanA)
- Router(dhcp-config)#exit
- Router(config)#ip dhcp pool KIRI
- Router(dhcp-config)#network 192.168.1.0 255.255.255.0
- Router(dhcp-config)#default-router 192.168.1.1
- Router(dhcp-config)#dns-server 100.10.10.10
- Router(dhcp-config)#do wr
Langkah Tiga Konfigure Pool Kanan (JaringanB)
- Router(dhcp-config)#exit
- Router(config)#ip dhcp pool KANAN
- Router(dhcp-config)#network 100.10.10.0 255.255.255.0
- Router(dhcp-config)#default-router 100.10.10.1
- Router(dhcp-config)#dns-server 100.10.10.10
- Router(dhcp-config)#do wr
Langkah Empat (Pemeriksaan PC/Komputer)
- Klik PC/Komputer
- Pilih Desktop Lihat pada gambar 02 dibawah
 |
| Image 02 |
- Pilih Ip Configuration
- Berikutnya Pilih DHCP
 |
| Image 03 |
Perhatikan Pada Image 04 dibawah ini , yang mana beberapa fitur seperti , IP Address , Default Getway dan DNS Server secara Otomatis telah diberikan oleh Router tanpa harus diisi secara Manual.
 |
| Iamge 04 |