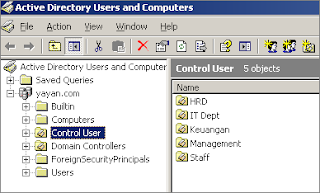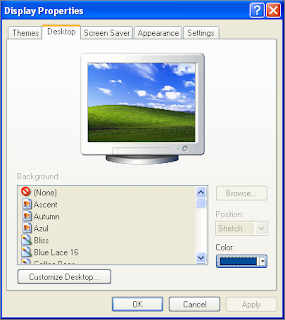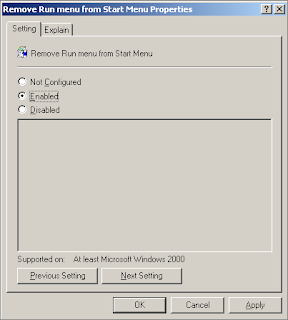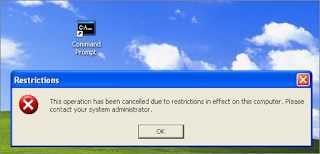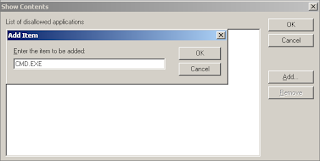March 23, 2021
Setelah sebelumnya kita telah membahas bagaimana cara membatasi hak akses komputer Client/User melalui windows server 2003 salah satunya:
Kali ini kita akan mengupas pembatasan hak akses komputer client dengan memblokir port USB bagaimana cara memblokir USB agar komputer dan jaringan tetap terjaga dari serangan firus dan malwer.
Ada dua hal yang perlu diperhatikan dalam melakukan menonaktifan Port USB yaitu
- Pertama dinonaktifkan (disable) sepenuhnya
- Kedua diproteksi aksesnya, dengan ditandai “The disk is write-protected”.
Notif:
Jika ada pemberitahuan "This Disk is Write-Protected" maka USB masih bisa dibaca, tetapi tidak bisa ditulis atau untuk menyimpan data.
- Buka Registry Editor (Start Menu → Run, ketik: Regedit, kemudian tekan enter atau klik OK)
- Cari Key dibawah ini: HKEY_LOCAL_MACHINE\SYSTEM\CurrentControlSet\Control\StorageDevicePolicies
- Jika di panel bagian kanan ada WriteProtect, double click dan dibagian value data isikan 0 atau hapus WriteProtect tersebut atau bisa juga hapus key StorageDevicePolicies. Kemudian refresh (View > Refresh)
- Coba lepas USB Flash Disk dan ulangi copy datanya.
Sebaliknya, untuk membatasi pengguna komputer agar tidak bisa menulis, mengcopy atau memindah data di flash disk, maka bisa dilakukan dengan tips yang ini:
- Buka Registry Editor (Start Menu > Run, ketik : Regedit, kemudian tekan enter/klik OK)
- Cari Key (mirip folder) berikut HKEY_LOCAL_MACHINE\SYSTEM\CurrentControlSet\Control
- Buat key baru (klik kanan dan pilih menu New → Key, kemudian beri nama StorageDevicePolicies
- Kemudian buka key StorageDevicePolicies tersebut dan klik kanan pilih New > DWORD Value beri nama WriteProtect
- Double click WriteProtect tersebut, di bagian value data dan isi dengan nilai 1. Klik OK Selain CurrentControlSet, pengubahan juga harus dilakukan di key ControlSet 001, ControlSet 002 dan seterusnya jika ada. Jadi bisa di cek di Key berikut :
• HKEY_LOCAL_MACHINE\SYSTEM\ControlSet001\Control\StorageDevicePolicies
• HKEY_LOCAL_MACHINE\SYSTEM\ControlSet002\Control\StorageDevicePolicies
Setelah di set seperti diatas, maka semua user yang menggunakan komputer tersebut tidak dapat menyimpan, mencopy atau memindah data ke USB Flash Disk, tanpa harus merestart komputer terlebih dahulu.
Sehingga muncul pesan disk write-protected seperti diatas. Tips ini dapat berjalan di Windows XP SP2 and SP3, Windows Vista, Windows Server 2003 dan 2008.
USB Mass Storage tidak berfungsi (Disable)
Cara yang ini jika media penyimpan eksternal seperti USB Flash Disk, hardisk Eksternal dan sejenisnya tidak bisa diaktifkan atau di disable. Jika mengalami hal ini maka coba tip berikut:
- Buka Registry Editor ( Start Menu > Run, ketik: Regedit, kemudian tekan enter/klik OK)
- Cari Key berikut : HKEY_LOCAL_MACHINE\SYSTEM\CurrentControlSet\Services\UsbStore
- Di panel bagian kanan double klik Start, ganti isinya (Value data) dengan 3 untuk mengaktifkan USB storage, jika isinya 4 maka Removable USB mass storage akan di disable.
Jika efeknya tidak langsung terlihat, maka Restart komputer terlebih dahulu. Tips ini dapat diterapkan di Windows Vista, XP, Windows Server 2008, 2003 dan 2000.