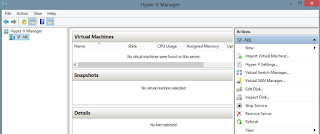Windows 8 resmi dilaunching pada 26 Oktober 2012 di New York, Amerika Serikat. dalam keluarnya versi 8 ini terdapat satu vitur yang sangat menarik yaitu Hyper-V, tentu kita masih ingat dulu kita harus menggunakan thirt party software untuk membuat virtual server : seperti VMware vSphere, OpenVZ, Parallels Vituozo Countainers, VirtualBox dan lain sebagainya. dengan tersedianya vitur baru ini akan membuat kita yang suka otak-atik kedalaman komputer berbagai macam type tanpa harus takut rusak , dengan Hyper-V akan lebih effesien.
Bagaimana cara mengaktifkan Hyper-V di Windows 8, Win 8.1, dan Win10 ? , berikut tutorial lengkap cara mengaktifkan Hyper-V diWindows 8, Win 8.1, dan Win10
Langkah pertama masuk pada menu start
 |
| Gambar 0.1 Mengaktifkan Hyper-V diWindows8 |
Pada tool search ketik "
Control Panel"
 |
| Gambar 0.2 Mengaktifkan Hyper-V diWindows8 |
Pilih "
Program" , lihat pad agambar 03 dibawah yang dilingkari warna merah
 |
| Gambar 0.3 Mengaktifkan Hyper-V diWindows8 |
Kemudian klik link "
Turn Windows feature on or off"
 |
| Gambar 0.4 Mengaktifkan Hyper-V diWindows8 |
Cari menu "
Hyper-V" kemudian centang semua menu yang terdapat pada folder Hyper-V dan klik "
Ok"
 |
| Gambar 0.5 Mengaktifkan Hyper-V diWindows8 |
Pilih "
Restart Now" untuk mengaktifkan Hyper-V
Ada beberapa kendala saat menjalankan Hyper-V setelah berhasil ditampilkan dan hal ini tentu akan membuat anda akan lebih kesulitan jika tidak memahami tentang Hyper-V dengan baik - Berikut kesalahan sepele dan solusi mudah mengatasinya →
Solusi sederhana mengatasi permasalahan sepele di Hyper-V
 |
| Gambar 0.6 Mengaktifkan Hyper-V diWindows8 |
Secara Automatis Ikon Hyper-V telah berhasil diaktifkan
 |
| Gambar 0.7 Mengaktifkan Hyper-V diWindows8 |
Klik dua kali untuk memulai mengoperasikan Hyper-V pada windows 8 berikut screen shoot hasil Hyper-V
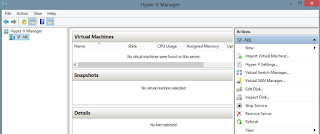 |
| Gambar 0.8 Mengaktifkan Hyper-V diWindows8 |
Selamat mencoba , Baca juga cara mengkatifkan Hyper-V pada Windows 10 pada artikel dibawah ini: