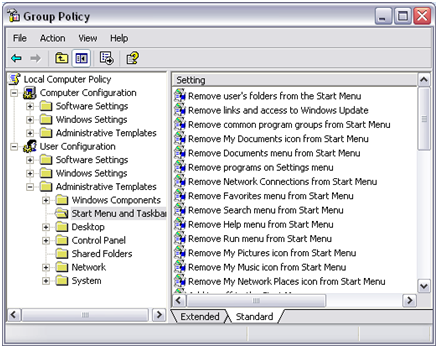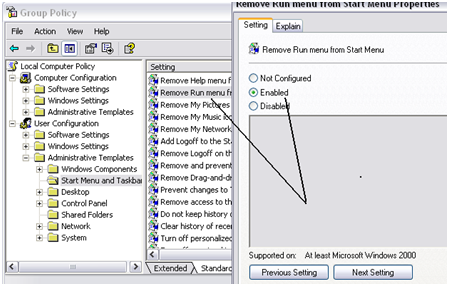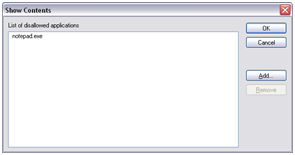January 11, 2018
Pada jendela Active Directory User & Computers seperti pada Image 0.2 dibawah, Telah terdapat beberpa Organizational Unit (OU) yang nantinya akan kita batasi hak akses didalam pengaksesan resource jaringan yang dibuat, seperti yang akan kita lakukan adalah membatasi komputer user agar tidak dapat mengases Command Promt.
Jika hasilnya seperti gambar diatas, maka konfigurasi blokir Internet Command Promt (CMD) Sukses
Baca juga Tutorial memblokir applikasi yang lain
Salah satu cela suatu jaringan komputer dihack adalah melalui komputer staf dan bukan server yang mana keberadannya tidak dapat secara terus menerus dikontrol Administrator dilapangan, hal inilah yang menjadi cela besar kemungkinan hacker masuk dan merusak atau mengambil resoure pada jaringan komputer
Beberapa solusi yang harus dilakukan untuk mengantisipasi hal itu terjadi adalah membuat kebijakan pada komputer-komputer client untuk tidak dapat melakukan akses menggunakan applikasi Command Promt, karena apllikasi yang stau ini bisa lebih leluasa dalam melakukan perintah masuk ke file-file sistem yang memiliki celah resiko tinggi, oleh karena itu diperlukkannya memblokiran akses ke Cmd. caranya bagaimana meblokir CMD pada komputer user melalui GPO fiturWindows Server 2003:
- Masuk ke komputer server
- Klik Start → Administrative Tool → Active Directory User and Computers
 |
| Image 0.1 | Active Directory User & Computers |
Pada jendela Active Directory User & Computers seperti pada Image 0.2 dibawah, Telah terdapat beberpa Organizational Unit (OU) yang nantinya akan kita batasi hak akses didalam pengaksesan resource jaringan yang dibuat, seperti yang akan kita lakukan adalah membatasi komputer user agar tidak dapat mengases Command Promt.
 |
| Image 0.2 | Organizational Unit |
- Pilih salah satu OU Komputer User yang akan kita batasi pengaksesannya
- Misal kita pilih HRD" yang nantinya komputer ini tidak bisa mengakses Internet Explore
- Klik kanan Folder OU "HRD"
- Klik Poperties
- Muncul window baru tab pada "Group Policy"
- Klik new → Rename "GPO-Hrd"
 |
| Image 0.3 | Menambahkan GPO |
- Setelah GPO untuk HRD dibuat
- Klik "edit"
- Muncul window baru seperti Image 0.4 dibawah
- Pilih User Configuration → Administrative Templates
- Pilih System → double klik "Don't run specified Windows Applications"
 |
| Image 0.4 | Gpo memblok applikasi tertentu |
- Diarahkan pada jendela baru lihat pada Image 0.5 dibawah
- Tab Setting → Pilih Enable → Show
 |
| Image 0.5 | Enable konfigurasi blok applikasi |
- Kemudian diarahkan pada window baru
- Klik Add
- Isi kolom tersebut dengan detail nama dari applikasi internet explore yang akan diblok pada komputer user "HRD"→ ketik CMD.exe
- Kemudian OK
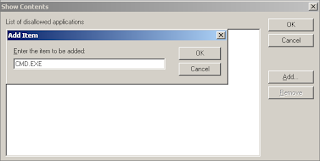 |
| Image 0.6 | Memilih CMD.exe untuk diblok pada user Hrd |
- Untuk melakukan tes apakah konfigurasi memblokiran cmd ini sukses atau tidak
- Masuk kekomputer User "HRD"
- Kemudian Restart
- Buka Command Promt
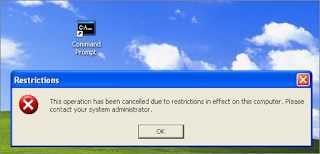 |
| Image 0.7 | Komputer Usre tidak dapat mengakses Command Promt |
Baca juga Tutorial memblokir applikasi yang lain