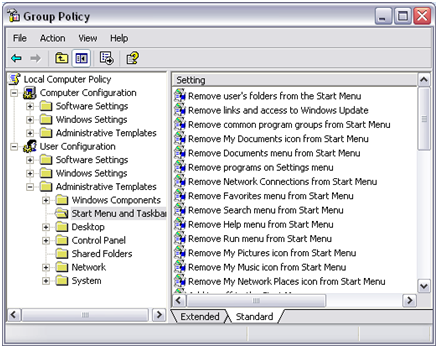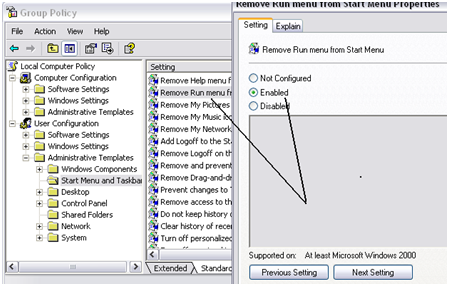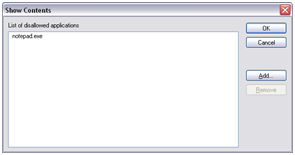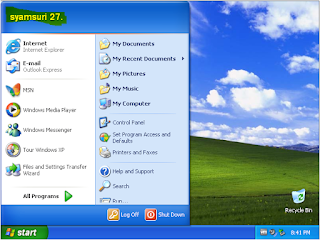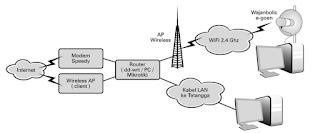Bagaimana cara membangun jaringan lokal client-server yang benar? hanya 3/4 jam anda telah bisa membangun sendiri jaringan client-server dengan hasil yang sangat memuaskan caranya dengan membaca, mempelajari dan praktek tutorial yang telah saya sediakan didalam artikel kali ini.
Pertama siapkan semua tools yang diperlukan untuk membangun jaringan client-server diantaranya
Untuk Ebook Tutorial Membangun Jaringan Lokal Client-Server bisa didownload pada Link dibawah ini:
Daftar Pustaka
1. Pengertian Jaringan “Jaringan Client-Server”
2. SKENERIO Instalasi dan Konfigurasi
3. Tools
4. Tutorial
§ Instal
§ Instal ISO Image Client-Server
§ Upgrade server
§ Instal Ms.Office 2007 Enterprise
§ Instalasi dan Konfigurasi
§ Edit Hostname dan Workgroup
§ TCP/IP Client-Server
§ Tes Konektifitas Jaringan
§ Menambahkan dan Konfigurasi DNS SERVER
§ Enable Internet Information Service (IIS)
§ Menambahkan Host DNS
§ Menambahkan Alias (CNAME) DNS
§ Zona Subnetmask
§ Menambahkan dan Konfigurasi WEB SERVER
§ Membuat Domain Name Server (Sesuai nama)
§ Membuat Website dengan Ms.Office Publiser 2007
§ Konfigurasi Web Server
§ Restart (IIS ADMIN SERVICES) - services.msc
§ Menguji hasil pembuatan dan konfigurasi dari
DNS dan WEB SERVER
§ Menambahkan dan Konfigurasi FTP Server dan
Menguji Hasil
§ Konfigurasi DNS (ipconfig /flushdns)
§ Registrasi DNS (ipconfig /registerdns)
§ Restart (IIS ADMIN SERVICES) - services.msc
§ Menguji Hasil Penambahan dan Konfigurasi FTP
Server
§ Menambah dan Konfigurasi MAIL SERVER
§ Mengaktifkan SMTP Service
§ Console name addres Email (Sesuai skenerio)
§ Membuat mail Client dan Server
§ Konfigurasi Mail di Otlook
§ Tes hasil konfigurasi Mail server Email
§ Menambahkan dan Konfigurasi DFS SERVER
§
§ Backup dan Restore
Server
§ Konfigurasi Terminal Sistem
5. Daftar Pustaka
6. Penutup