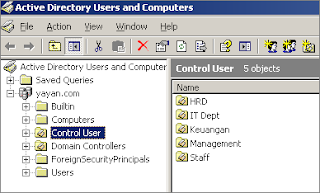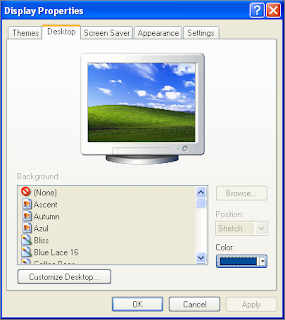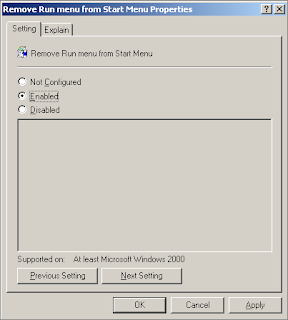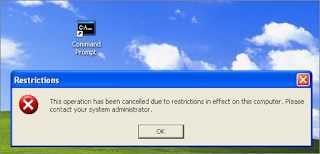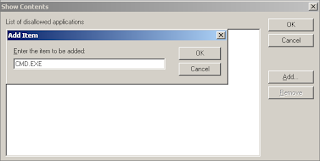Sebuah peraturan jaringan komputer yang diterapkan oleh suatu perusahaan terkadang membuat kita yang mencoba taat peraturan malah menjadi membosankan, salah satunya adalah tampilan dekstop dimana biasanya suatu perusahaan menetapkan kebijakan ini terhadap karyawan agar menikmati tampilan dekstop dengan logo/ikon perusahaan dan tidak diperbolehkan untuk diganti yang katanya adalah suatu etitude dalam pekerjaan. meskipun kita anggap peraturan itu adalah peraturan yang sepele apalagi kita yang terbiasa menggunakan komputer dengan banyak tekanan tentu hal ini juga bersifat menganggu privasi kita sebagai karyawan yang manjadi ladang tuntutan untuk bekerja maksimal.
Padahal jika kita sebagai karyawan bisa memajang foto keluarga , kerabat teman bahkan suatu moment yang bahagia tentu susana pikiran dan hati kita juga akan semakain fresh dan ujungnya kita bisa menikmati perkerjaan dengan hasil yang memuaskan.
Dari pengalaman itu tentu akhirnya ada sedikit cela bagaimana cara mengaktifkan tampilan dekstop yang dikunci oleh administrator cukup dengan komputer User, berikut tutorial mengaktifkan tampilan dektop yang diblok oleh server :
- Klik start → Run
- Ketik " regedit " Enter
 |
| Gambar 0.1 |
- Selanjutnya dalam tampilan window pilih " HKEY_CURRENT_USER "
- Pilih → SOFTWARE → Microsoft → Windows→ CurrentVersion → Policies → System
 |
| Gambar 0.2 |
- Pilih Wallpaper dan double klik
 |
| Gambar 0.3 |
Wallpaper style juga dapat diubah , ada tiga opsi
- Nilai 0 untuk mengeset wallpaper apa adanya pada posisi center, tanpa ada strecth atau tiled
- Nilai 1 untuk mengeset wallpaper tiled Nilai
- 2 untuk mengeset wallpaper stretch
Terakhir anda sudah mengubah setting untuk wallpaper Windows. Coba tutup Registry Editor, kemudian refres secara manual jika masih belom berhasil restart komputer ,