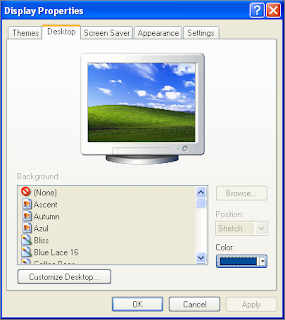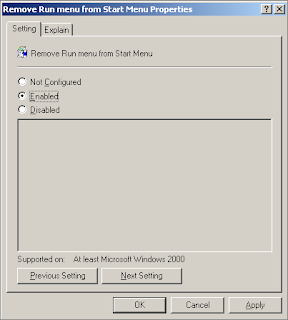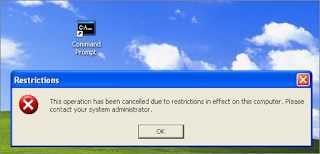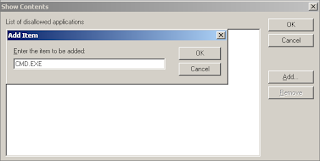January 13, 2018
Sebelumnya kita telah belajar beberapa aturan GPO sederhana yang sering diterapkan salam sebuah OU perusahaan salah satunya :
Hasil pemblokiran wallpaper berhasil
- Memblokir Internet Explore
- Memblokir Command Promt (CMD)
- Memblokir Menu Run
- Memblokir Tampilan Wallpaper
Kali ini kita akan mengulas bagaimana cara memblokir komputer agar tidak dapat menggunakan fitur Screen saver, hal sepele tapi tahu kan anda menggunakan screen saver sama halnya dengan membuang-buang tenanga listrik secara sia-sia , atau pemborosan listrik oleh sebab itu melakukan kebijakan mematikan fitur screen saver ini juga menjadi perlu dilakukan demi penghematan daya dan pengeluaran suatu depertement.
Bagaimana cara menonaktifkan scren saver ? Berikut tutorial step by-step cara mematikan screen saver pada komputer melalui server 2003
Bagaimana cara menonaktifkan scren saver ? Berikut tutorial step by-step cara mematikan screen saver pada komputer melalui server 2003
- Masuk ke komputer server
- Klik Start → Administrative Tool → Active Directory User and Computers
 |
| Image 0.1 | Active Directory User And Computer |
Pada jendela Active Directory User & Computers seperti pada Image 0.2 dibawah, Telah terdapat beberpa Organizational Unit (OU) yang nantinya akan kita batasi hak akses didalam pengaksesan resource jaringan yang dibuat, seperti yang akan kita lakukan adalah membatasi komputer user agar tidak dapat menerapkan screen saver.
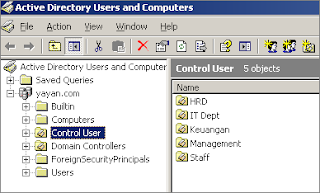 |
| Image 0.2 | Organizational Unit Server 2003 |
- Pilih salah satu Organizational Unit (OU) Komputer User yang akan kita matikan screen savernya
- Misal kita pilih HRD"
- Klik kanan Folder OU "HRD"
- Klik Poperties
- Muncul window baru tab pada "Group Policy"
- Klik new → Rename "GPO-Hrd" (jika belom dibuat)
- Double klik "GPO-Hrd" (jika sudah dibuat)
 |
| Image 0.3 | Aturan OU dengan GPO |
- Setelah dsable fitur screen saver pada komputer Client HRD selanjutnya tinggal memastikan apakah telah sukses atau tidak pemblokirannya, bagaimana caranya?
- Pindah ke komputer client → restrat → masuk dengan user HRD
- Klik kanan Poperties
- Pilih "Screen saver"
- Screen saver telah mati dan tidak bisa di terapkan
- Lihat hasil pada Image dibawah
 |
| Image 0.6 | Blokir screen saver sukse |
Baca juga: