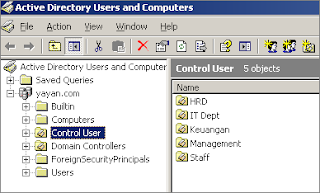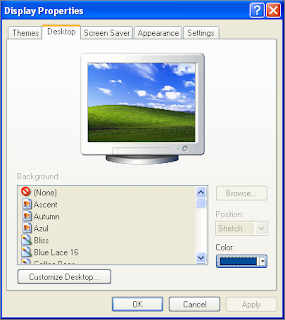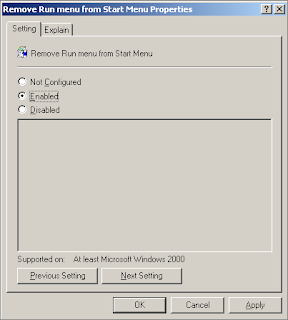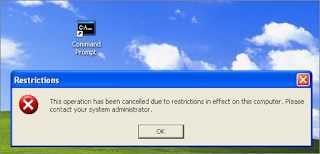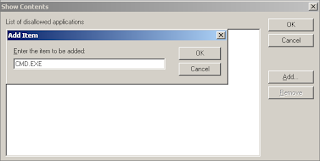March 13, 2018
Tutorial mudah belajar membangun sebuah jaringan sederhana menggunakan perangkat router menggunakan virtual skema infrastrutur jaringan :
Cara menghubungkan dua jaringan yang memiliki dua alamat Subnetmask yang berbeda menggunakan Router pada Cisco Packet Tracer
Selanjutnya kita definisikan masing-masing perangkat jaringan dan mengkonfigurasi komputer 1 dan 2 dengan memberikan keduanya IP Address yang telah disesuaikan lihat contoh dibawah
Langkah selanjutnya kita setting kedua jaringan tersebut agar bisa terkoneksi
Selamat mencoba
Cara menghubungkan dua jaringan yang memiliki dua alamat Subnetmask yang berbeda menggunakan Router pada Cisco Packet Tracer
- Cisco Packet Tracer
- Membuat skema jaringan sederhana
- Router type (1941)
- Dua buah PC/Komputer
- Kabel jenis Crossover
Lihat Design skema jaringan pada gambar dibawah:
 |
| Image : 01 |
Selanjutnya kita definisikan masing-masing perangkat jaringan dan mengkonfigurasi komputer 1 dan 2 dengan memberikan keduanya IP Address yang telah disesuaikan lihat contoh dibawah
- Satu Router sebagai penghubung jaringan yang memiliki 2 Subnetmask
- Dua komputer dengan masing-masing IP Addres yang berbeda
- Memiliki SubnetMask masing-masing berbeda
- Kom1 memiliki IP Addres (192.168.0.2)
- Kom1 memiliki Getway (192.168.0.1)
- Kom2 memiliki IP Addres (192.168.1.2)
- Kom2 memiliki Getway (192.168.0.1)
Proses selanjutnya kita hubungkan/conect kan kedua jaringan yang memiliki dua Getway yang berbeda diatas dengan menggunakan Router,
- Sambungkan kabel Console dari Komputer dengan memilih Conector "RS 232" seperti yang terlihat pada gamabr dibawah:
 |
| Image : 02 |
- Pastikan kedua Komputer 1 dan 2 telah diberikan IP Address
- Pastikan kabel yang digunakan merupakan kabel Crossover
- Klik pada Kom1
 |
| Image : 03 |
- Pilih "Dekstop → Terminal → Ok "
- Muncul jendela terminal tempat melakukan konfigurasi Router pada Interface 0/0 dan 0/1
 |
| Image : 04 |
- Ketik "no → enter → enable → enter "
- Ketik "Show ip interface brief → enter"
- Ketik "Configure terminal → enter "
- Ketik "Interface gigabitEthernet 0/0 → enter"
- Ketik "ip address 192.168.0.1 255.255.255.0 → enter"
- Ketik "no shutdown → enter"
- Ketik "int g0/1 → enter"
- Ketik "ip add 192.168.1.1 255.255.255.0 → enter"
- Ketik "no sh → enter"
- Ketik "do wr → enter"
Hasil konfigurasi pada Desaign bisa terlihat pada gambar dibawah dimana warna conectifitas pada jaringan menjadi hijau yang menandakan konfigurasi berjalan sukses:
 |
| Image : 05 Konfigurasi router sukses |
Selamat mencoba