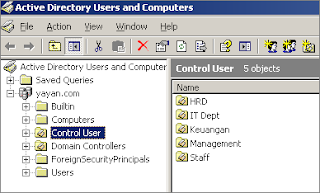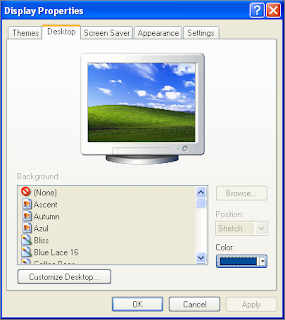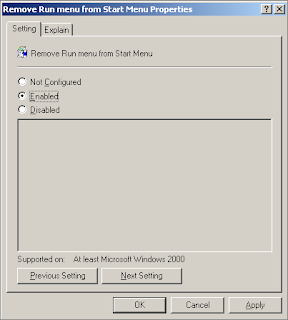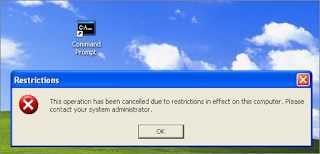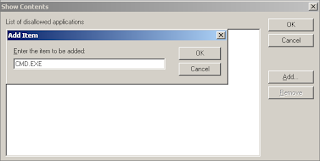April 02, 2018
Cara mudah menghubungkan komputer yang memiliki alamat network yang berbeda menggunakan Ruter Cisco , beberapa perangkat yang perlu dipersiapkan :
- Router satu psc
- Swicth dua psc
- Komputer
- Kabel Stright
- Kabel Console dan Conector RS 232
- Dua Alamat Ip Address jaringan dengan Network berbeda
- Contoh : Ip address A : 192.168.1.1
- Contoh : Ip address B : 100.10.10.1
Setelah perlengkapan siap kemudian design skema jaringan mengunakan Cisco Packet Tracker, untuk design bisa dilihat pada gambar dibawah :
 |
| Image 01 |
Langkah-langkah penyambungan:
Langkah Pertama
- Sambungkan semua PC/Komputer menggunakan Kabel Stright
- Klik PC sambungkan ke FastEthernet0/1
- Sambungkan ke Swicth pilih FastEthernet0/1
- Lakukan langkah yang sama hingga terlihat seperti skema digambar 02 dibawah ini
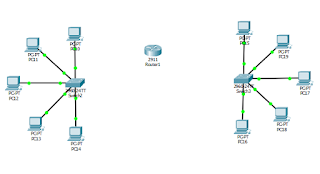 |
| Image 02 |
Langkah Kedua
- Langkah kedua Menyambungkan kedua buah Swicth A ke Router
- Gunakan kabel type Stright
- Klik Swicth , Pilih GigabiteEthetnet0/1
- Sambungkan ke Router pilih GigabiteEthernet0/1
- Berikutnya sambungkan Swicth B ke Router
- Gunakan kabel type Stright
- Klik Swicth , Pilih GigabiteEthernet0/2
- Sambungkan ke Router Pilih GigabiteEthernet 0/2
- Hasil design lihat pada gambar 03 dibawah
 |
| Image03 |
Perhatikan pada sambungan kabel Swicth ke Router dengan warna Merah yang menandakan bahwa jaringan A dan jaringan B belum terhubung , selanjtnya untuk menghubungkan kedua jaringan AdanB kita perlu Mensetting/Mengkonfigurasi Router, sebelum itu kita perlu menghubungkan tambahan perangkat Kabel Console sebagai syarat utama konfigurasi
Langkah ketiga
- Menggunakan Kabel Console dan Connector RS 232
- Ambil Kabel Console berwarna Biru
- Pilih salah satu PC/Komputer . Pilih Connector RS 232
- Sambungkan langsung ke Router
- Pilih Console
- Hasil lihat pada gambar 04 dibawah
 |
| Image 04 |
Perhatikan gambar 04 , meskipun telah dihubungkan menggunakan Kabel Console jaringan AdanB masih belum terkoneksi itu terlihat dari warna merah pada kabel penghubung dua Swicth ke Router
Langkah keempat
- Konfigurasi Router
- Kita melakukan konfigurasi menggunakan metode Router Terkunci
- Dimana kita melakukan Konfigurasi melalui PC/Komputer
- Langkah pertama pilih Pc/Komputer "Bebas" misal PC 10
- Pilih Desktop , pilih Terminal , Ok
- Hingga muncul box windows seperti pada gambar 05
 |
| Image 05 |
- Would you like to enter the initial configuration dialog? [yes/no]: no
- Router>enable
- Router#configure terminal
- Router(config)#interface g0/0
- Router(config-if)#ip address 192.168.1.1 255.255.255.0
- Router(config-if)#no shutdown
- Router(config-if)#exit
- Router(config)#interface g0/1
- Router(config-if)#ip address 100.10.10.1 255.255.255.0
- Router(config-if)#no shutdown
- Router(config-if)#do wr
Setelah konfigurasi dilakukan maka design jaringan telah terkoneksi/terhubung dibuktikan dari warna sambungkan kabel Router ke Swicth berwarna Hijau
 |
| Image 06 |
Untuk uji konektifitas jaringan perlu penambahan IP Address dari masing-masing PC/Kompuer dengan Network yang sesuai. kemudian lakukan dengan meng - Ping alamat jaringan AdanB, Semoga bermanfaat. jika masih bingung silahkan ketik pertanyaan pada kolom komen dibawah ini.